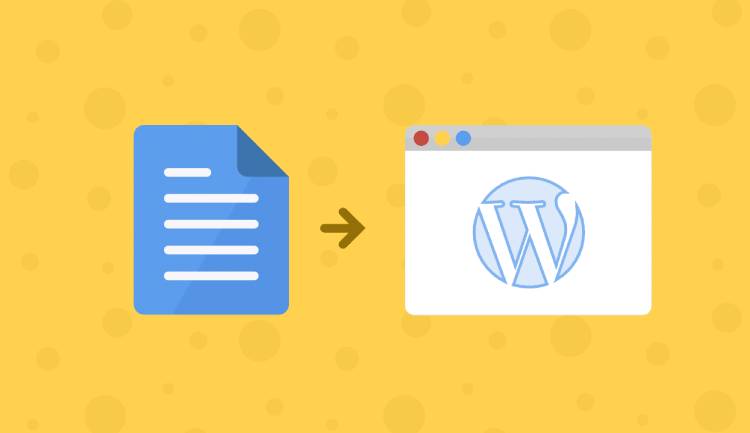
Πρόσφατα, ένας αναγνώστης μας ρώτησε πώς να αντιγράψουμε και να επικολλήσουμε κείμενο στο WordPress χωρίς να προκαλέσουμε προβλήματα μορφοποίησης.
Συχνά όταν αντιγράφετε και επικολλάτε περιεχόμενο από μια εφαρμογή σε μια ιστοσελίδα, καταλήγετε να επικολλάτε επίσης ανεπιθύμητη μορφοποίηση. Αυτό δεν ταιριάζει με τις γραμματοσειρές και τα χρώματα του θέματος σας.
Σε αυτό το άρθρο, θα σας δείξουμε πώς να αντιγράψετε και να επικολλήσετε εύκολα στο WordPress χωρίς να μεταφέρετε ανεπιθύμητη μορφοποίηση και στυλ.
Αντιγραφή και επικόλληση στο WordPress
Αντιγραφή και επικόλληση σημαίνει αντιγραφή κειμένου από το ένα μέρος στο άλλο χωρίς να χρειάζεται να το πληκτρολογήσετε ξανά.
Για να αντιγράψετε κείμενο από ένα έγγραφο ή μια ιστοσελίδα, πρέπει να το επισημάνετε χρησιμοποιώντας το ποντίκι σας. Στη συνέχεια, απλώς κάντε δεξί κλικ και επιλέξτε “Αντιγραφή” από το μενού. Εναλλακτικά, μπορείτε να χρησιμοποιήσετε τη συντόμευση πληκτρολογίου Ctrl + C (Command + C σε Mac) για να αντιγράψετε το επισημασμένο κείμενο.
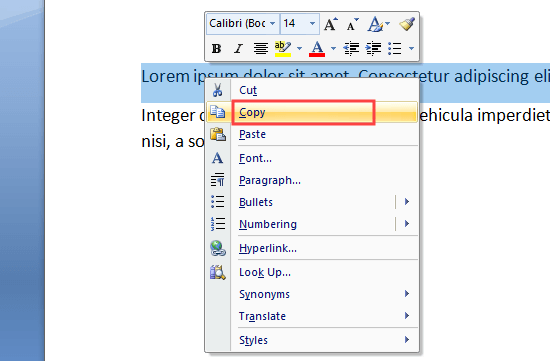
Για να επικολλήσετε κείμενο στο WordPress, μπορείτε να κάνετε δεξί κλικ και να επιλέξετε «Επικόλληση» από το μενού. Εναλλακτικά, χρησιμοποιήστε τη συντόμευση πληκτρολογίου Ctrl + V (Command + V σε Mac) για να επικολλήσετε το αντιγραμμένο κείμενο:
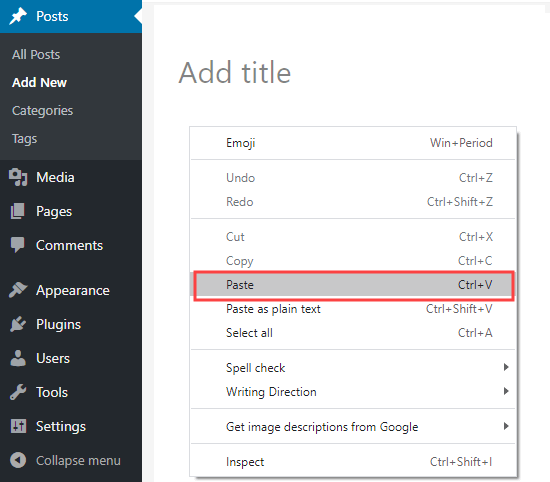
Όταν αντιγράφετε κείμενο, η μορφοποίηση του κειμένου αντιγράφεται μαζί του. Το πρόβλημα είναι ότι μερικές φορές θα καταλήξετε με μορφοποίηση που δεν θέλετε.
Αυτή η ανεπιθύμητη μορφοποίηση μπορεί να επηρεάσει τον τρόπο εμφάνισης του κειμένου σας.
Ορισμένοι χρήστες του WordPress επιλέγουν να αποφύγουν την αντιγραφή και επικόλληση εντελώς. Αντ ‘αυτού, συντάσσουν τις αναρτήσεις τους απευθείας στον ιστότοπό τους.
Ωστόσο, μπορεί να προτιμάτε τη σύνταξη χρησιμοποιώντας ένα ξεχωριστό εργαλείο, όπως το Microsoft Word ή τα Έγγραφα Google. Αυτό σας επιτρέπει να εργάζεστε εκτός σύνδεσης και να διευκολύνετε την κοινή χρήση της εργασίας σας για σχόλια και αναθεωρήσεις πριν από τη δημοσίευση.
Είναι επίσης σημαντικό να αποφύγετε την προσθήκη περιττής μορφοποίησης, διότι επηρεάζει το μέγεθος της σελίδας σας που σημαίνει χαμηλότερη ταχύτητα του site.
Γι ‘αυτό δημιουργήσαμε αυτόν τον απόλυτο οδηγό για το πώς να αντιγράψετε και να επικολλήσετε σωστά κείμενο στο WordPress.
Πώς να αντιγράψετε και να επικολλήσετε από το Word στο WordPress (Block Editor)
Η αντιγραφή κειμένου από Microsoft στο WordPress είναι αρκετά απλή.
Για χρόνια, το WordPress σας επέτρεψε να αντιγράψετε πλούσιο (μορφοποιημένο) κείμενο από έγγραφα Word απευθείας στον επεξεργαστή. Αυτό είναι ένα μεγάλο πλεονέκτημα εάν θέλετε να γράψετε και να μορφοποιήσετε τις αναρτήσεις σας στο Microsoft Word.
Η αντιγραφή της ανάρτησής σας από το Word στο WordPress σάς επιτρέπει να διατηρείτε στοιχεία όπως επικεφαλίδες, έντονο και πλάγιο κείμενο, συνδέσμους και λίστες. Θα απορρίψει οποιεσδήποτε επιλογές στυλ όπως χρώματα, διαστήματα κ.λπ.
Ακολουθεί ένα έγγραφο που θα αντιγράψουμε από το Word στο WordPress:
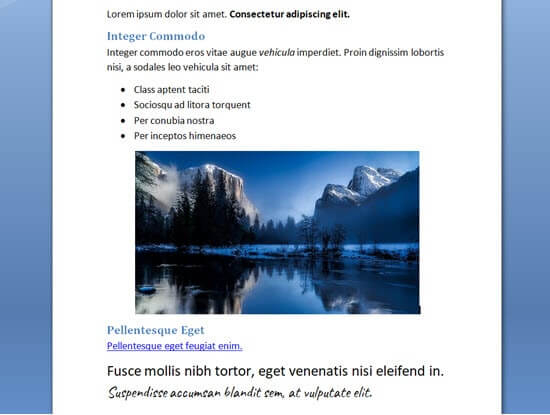
Αυτό το έγγραφο είναι μορφοποιημένο με δύο υπότιτλους της επικεφαλίδας 2 για υποενότητες της ανάρτησης. Υπάρχει έντονο και πλάγιο κείμενο, μια κουκκίδα και ένας σύνδεσμος.
Θα αντιγράψουμε απλώς όλο το περιεχόμενο από το έγγραφο του Word και θα το επικολλήσουμε στο πρόγραμμα επεξεργασίας του WordPress.
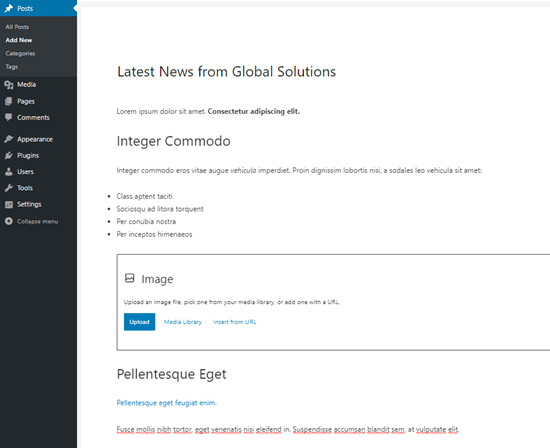
Σημειώστε ότι δεν έχει αντιγραφεί κάποια μορφοποίηση. Η εικόνα έχει παραλειφθεί, αλλά το WordPress έχει δημιουργήσει ένα μπλοκ εικόνας στη σωστή θέση.
Συμβουλή: Χρησιμοποιείτε πάντα τα “Στυλ κεφαλίδας” στο Word για να δημιουργήσετε του υπότιτλους σας. Μην επισημάνετε το κείμενο και μην αυξήσετε το μέγεθος της γραμματοσειράς με μη αυτόματο τρόπο.
Θέλετε να επιβεβαιώσετε ότι το κείμενό σας έχει αντιγραφεί σωστά; Απλώς ακολουθήστε τις οδηγίες μας αργότερα σε αυτό το άρθρο σχετικά με τον έλεγχο και τη διόρθωση σφαλμάτων μορφοποίησης.
Πώς να αντιγράψετε και να επικολλήσετε από τα Έγγραφα Google στο WordPress (Block Editor)
Τα Έγγραφα Google είναι ένα πολύ δημοφιλές εργαλείο επεξεργασίας κειμένου. Όπως και με το Word, είναι εύκολο να αντιγράψετε και να επικολλήσετε από τα Έγγραφα Google στον επεξεργαστή του WordPress.
Παρακάτω είναι το κομμάτι κειμένου μας στα Έγγραφα Google. Είναι ίδιο με το κομμάτι που χρησιμοποιήσαμε στο Word παραπάνω.
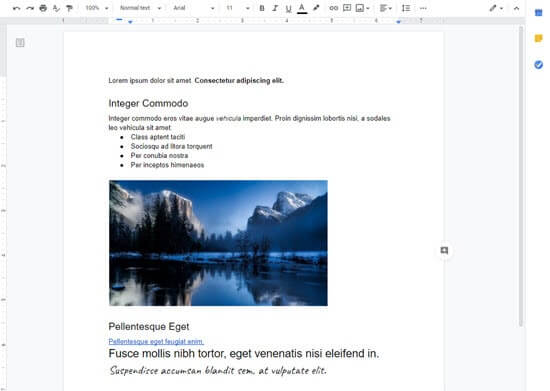
Όταν αντιγράφουμε και επικολλάται το κείμενο από τα Έγγραφα Google στο WordPress, ξανά, το WordPress έχει μορφοποιήσει σωστά το κείμενο.
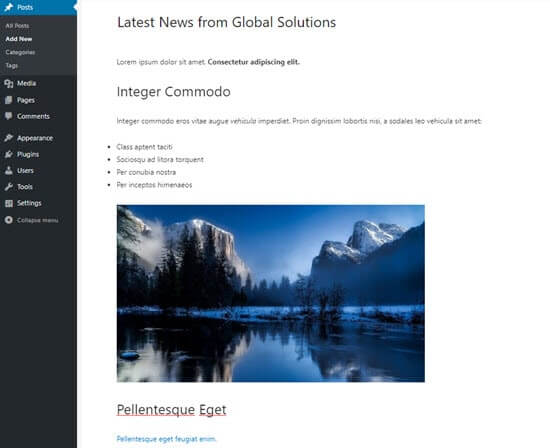
Αυτή τη φορά, η εικόνα εμφανίζεται επίσης στο WordPress. Ωστόσο, δεν μεταφορτώνεται στη βιβλιοθήκη πολυμέσων του WordPress και εμφανίζεται απευθείας από το λογαριασμό σας στο Google Drive.
Πρέπει να κατεβάσετε και να ανεβάσετε εικόνες χειροκίνητα στον ιστότοπό σας στο WordPress.
Αντιγραφή και επικόλληση χρησιμοποιώντας τον κλασικό επεξεργαστή
Αντιμετωπίζετε προβλήματα με τη μορφοποίηση μετά την αντιγραφή και επικόλληση κειμένου στο WordPress; Τότε πιθανότατα χρησιμοποιείτε τον παλιό κλασικό επεξεργαστή.
Ο κλασικός επεξεργαστής χειρίζεται τα έγγραφα του Word καλά και δεν πρέπει να προσθέτει περιττό κώδικα. Ωστόσο, δεν κάνει τόσο καλή δουλειά με το κείμενο που αντιγράφεται από τα Έγγραφα Google.
Δείτε πώς φαίνεται το κείμενό μας από τα Έγγραφα Google όταν το επικολλάτε στον κλασικό επεξεργαστή:
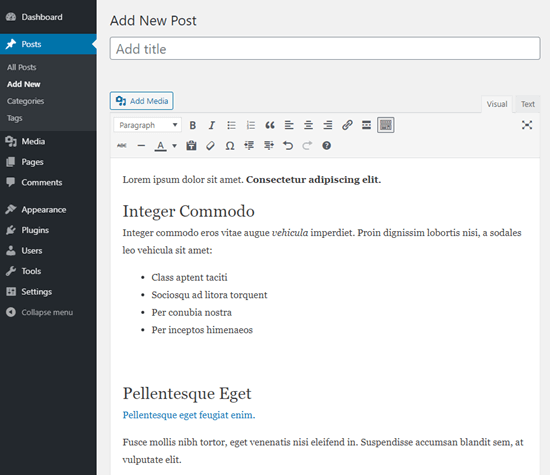
Οι επικεφαλίδες, ο σύνδεσμος, το έντονο και πλάγιο κείμενο φαίνονται σωστά.
Ωστόσο, έχει προστεθεί κάποια περιττή επιπλέον μορφοποίηση που δεν είναι ορατή.
Τρόπος ελέγχου και διόρθωσης σφαλμάτων μορφής αντιγραφής και επικόλλησης
Ας ρίξουμε μια ματιά στον τρόπο ελέγχου και διόρθωσης σφαλμάτων μορφοποίησης τώρα.
Όλο το κείμενο στις αναρτήσεις σας στο WordPress είναι μορφοποιημένο χρησιμοποιώντας HTML. Οι ετικέτες HTML περιλαμβάνονται στις λέξεις που έχουν μορφοποιηθεί με συγκεκριμένο τρόπο.
Για παράδειγμα, το έντονο κείμενο σε αναρτήσεις WordPress μοιάζει με αυτόν σε κώδικα HTML:
Υπάρχει <strong> έντονο κείμενο </strong> σε αυτήν την πρόταση.
Οι λέξεις «έντονο κείμενο» θα εμφανίζονται με έντονους χαρακτήρες.
Για να ελέγξετε και να διορθώσετε σφάλματα μορφοποίησης μετά την αντιγραφή και επικόλληση, πρέπει να ελέγξετε τον κώδικα HTML για την ανάρτησή σας.
Έλεγχος του κώδικα HTML στο Block Editor
Στο πρόγραμμα επεξεργασίας μπλοκ, είναι εύκολο να δείτε τον κώδικα HTML οποιουδήποτε μπλοκ. Πρώτα, κάντε κλικ στο μπλοκ. Στη συνέχεια, κάντε κλικ στις τρεις κάθετες κουκκίδες στα δεξιά του μενού του.
Θα δείτε ένα αναπτυσσόμενο μενού. Εδώ, απλώς πρέπει να κάνετε κλικ στην επιλογή “Επεξεργασία ως HTML”:
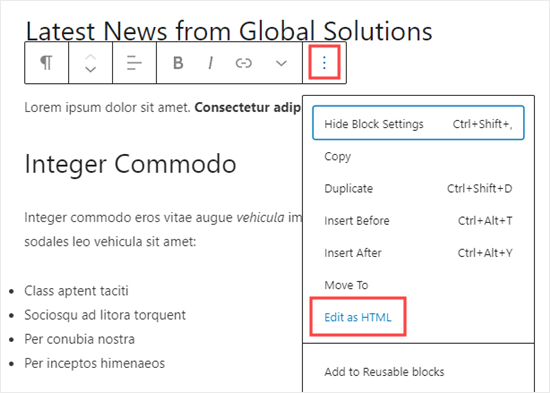
Τώρα θα δείτε τον κώδικα HTML για το μπλοκ. Με το πρόγραμμα επεξεργασίας μπλοκ, θα πρέπει κανονικά να διαπιστώσετε ότι δεν έχει προστεθεί ανεπιθύμητη μορφοποίηση.
Εδώ, η παράγραφος ξεκινά σωστά με την ετικέτα ανοίγματος <p> και τελειώνει με την ετικέτα κλεισίματος </p>.
Η πρόταση με έντονη γραφή είναι επίσης σωστή. Ξεκινά από την ετικέτα <strong> και τελειώνει με την ετικέτα κλεισίματος </strong>.
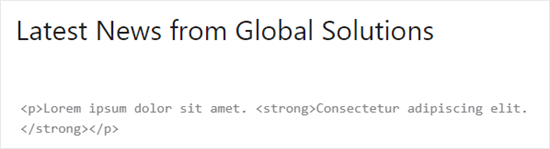
Για να επιστρέψετε στην κανονική προβολή του μπλοκ σας, απλώς κάντε ξανά κλικ στις τρεις κάθετες κουκκίδες. Στη συνέχεια, προχωρήστε και ορίστε την επιλογή «Επεξεργασία οπτικά».
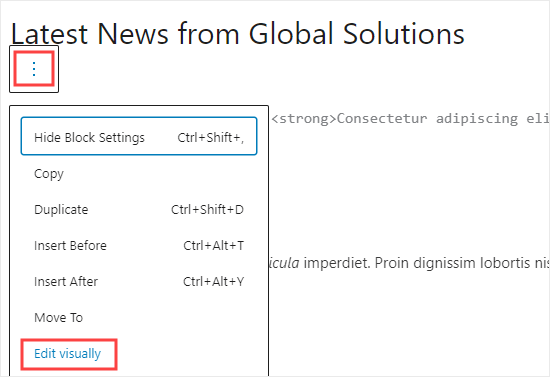
Έλεγχος του κώδικα HTML στον κλασικό επεξεργαστή
Στο κλασικό πρόγραμμα επεξεργασίας, είναι εύκολο να δείτε τον κώδικα HTML μιας ανάρτησης κάνοντας κλικ στην καρτέλα “Κείμενο” στο επάνω μέρος του πλαισίου που περιέχει το κείμενο της ανάρτησης. Αυτός είναι ο κώδικας HTML για την ανάρτησή μας που αντιγράφηκε από τα Έγγραφα Google:
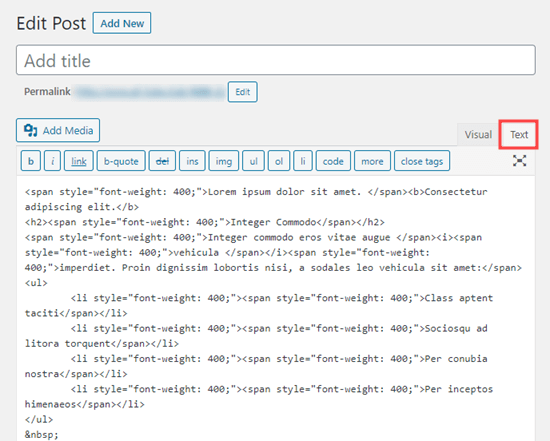
Οι ετικέτες span εδώ είναι ένας επιπλέον, περιττός κωδικός.
Επίσης, το έντονο κείμενο και το πλάγιο κείμενο μορφοποιούνται χρησιμοποιώντας την ετικέτα <b> αντί για <strong> και την ετικέτα <i> αντί για <em>. Γενικά θεωρείται καλύτερο να χρησιμοποιείτε τις ετικέτες <strong> και <em> καθώς αυτές δίνουν τη σημασία των λέξεων σας, όχι μόνο στο οπτικό στυλ.
Συγκριτικά, εδώ είναι ο κωδικός που παράγεται κατά την αντιγραφή από το Word αντί για τα Έγγραφα Google στον κλασικό επεξεργαστή. Δεν υπάρχουν περιττές ετικέτες μορφοποίησης και τα έντονα και πλάγια γράμματα έχουν αποδοθεί σωστά.
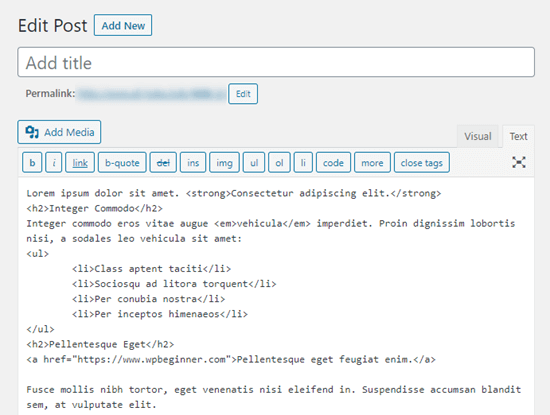
Εάν έχετε αντιγράψει την ανάρτησή σας από τα έγγραφα της Google, θα πρέπει να διαβάσετε τον κώδικα HTML και να διορθώσετε μόνοι σας τη μορφοποίηση. Σε αυτήν την περίπτωση, αυτό σημαίνει:
- Κατάργηση όλων των ετικετών <span style = “font-weight: 400;”> και </span>.
- Αλλαγή όλων των <li style = “font-weight: 400;”> σε <li>.
- Αλλαγή <b> και </b> σε <strong> και </strong>.
- Αλλαγή <i> και </i> σε <em> και </em>.
Για να επιταχύνετε τη διαδικασία, πρέπει πρώτα να αντιγράψετε και να επικολλήσετε τον κώδικα HTML σε ένα πρόγραμμα επεξεργασίας κειμένου.
Στη συνέχεια, απλώς χρησιμοποιήστε το Find and Replace για να αλλάξετε την λάθος μορφοποίηση. Ακολουθεί ένα παράδειγμα χρησιμοποιώντας το σημειωματάριο. Βρίσκουμε όλες τις εμφανίσεις <li style = “font-weight: 400;”> και τις αντικαθιστούμε με <li>:
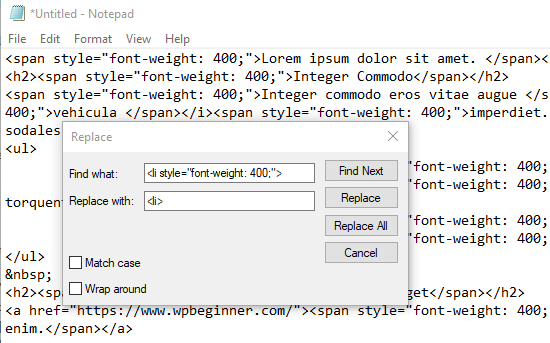
Μόλις αντικαταστήσετε όλες τις λάθος μορφοποιήσεις, απλώς αντιγράψτε και επικολλήστε το κείμενο στην προβολή κειμένου του κλασικού προγράμματος επεξεργασίας.
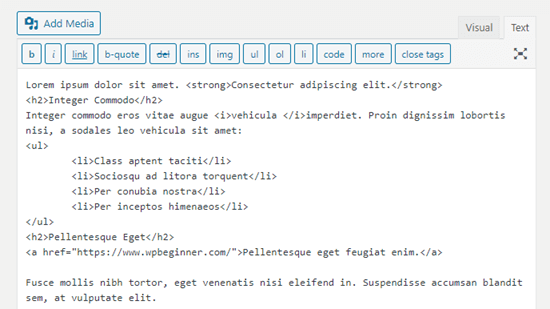
Αντιγραφή και επικόλληση απλού κειμένου
Το απλό κείμενο είναι κείμενο χωρίς μορφοποίηση. Για να αποφύγετε τυχόν λανθασμένη μορφοποίηση, μπορείτε να αντιγράψετε και να επικολλήσετε απλό κείμενο.
Αυτή είναι επίσης μια πολύ χρήσιμη επιλογή εάν αντιγράφετε ένα τμήμα κειμένου από άλλον ιστότοπο. Για παράδειγμα, μπορεί να συμπεριλάβετε μια προσφορά από κάποιον άλλο στο περιεχόμενό σας.
Αντιγραφή και επικόλληση απλού κειμένου στο πρόγραμμα επεξεργασίας μπλοκ
Το πρόγραμμα επεξεργασίας μπλοκ του WordPress δεν διαθέτει κουμπί ή επιλογή για επικόλληση απλού κειμένου. Ωστόσο, είναι εύκολο να το κάνετε μόνοι σας.
Η πιο γρήγορη μέθοδος είναι να χρησιμοποιήσετε τη συντόμευση πληκτρολογίου Ctrl + Shift + V (PC) ή Command + Shift + V (Mac) για να επικολλήσετε το κείμενό σας. Αυτό θα επικολληθεί αυτόματα σε μορφή απλού κειμένου.
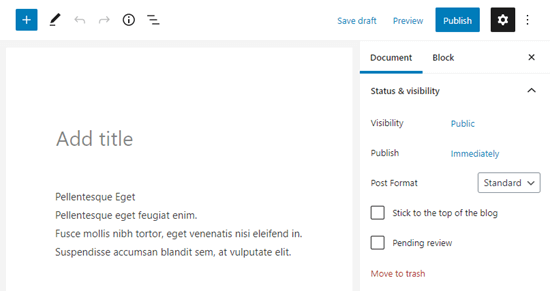
Εναλλακτικά, ορισμένα προγράμματα περιήγησης προσφέρουν την επιλογή επικόλλησης ως απλού κειμένου. Εάν χρησιμοποιείτε το Google Chrome, απλώς κάντε δεξί κλικ και επιλέξτε “Επικόλληση ως απλού κειμένου”:
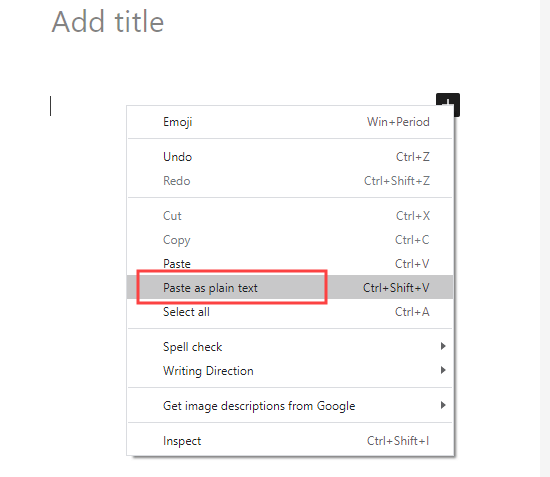
Και οι δύο αυτές μέθοδοι θα λειτουργήσουν για την επικόλληση απλού κειμένου σε ένα τμήμα παραγράφου.
Αντιγραφή και επικόλληση απλού κειμένου στον κλασικό επεξεργαστή
Για να επικολλήσετε απλό κείμενο στον κλασικό επεξεργαστή, κάντε πρώτα κλικ στο κουμπί Εναλλαγή γραμμής εργαλείων:
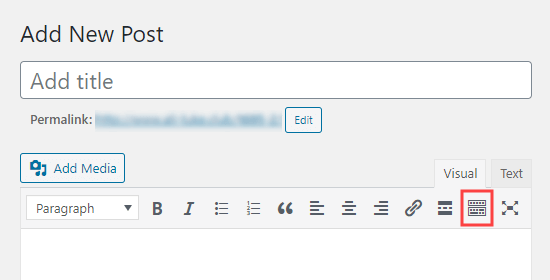
Τυχόν κείμενο που επικολλάτε θα επικολληθεί τώρα σε λειτουργία απλού κειμένου, με την αφαίρεση της μορφοποίησης. Δείτε πώς φαίνεται όταν επικολλάται το κείμενο από το έγγραφο Google Οι επικεφαλίδες, οι έντονοι χαρακτήρες, τα πλάγια, οι κουκκίδες και ο σύνδεσμος έχουν καταργηθεί:
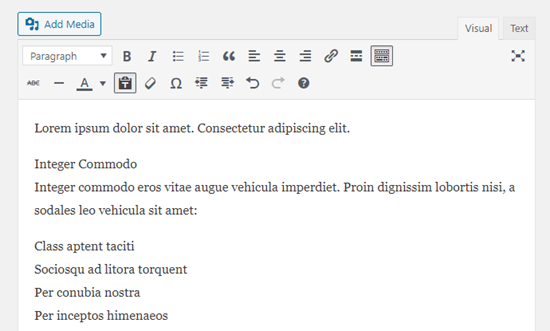
Ελπίζουμε αυτό το άρθρο να σας βοηθήσει να μάθετε πώς να αντιγράφετε και να επικολλάτε στο WordPress εύκολα.
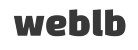
Αφήστε ένα σχόλιο